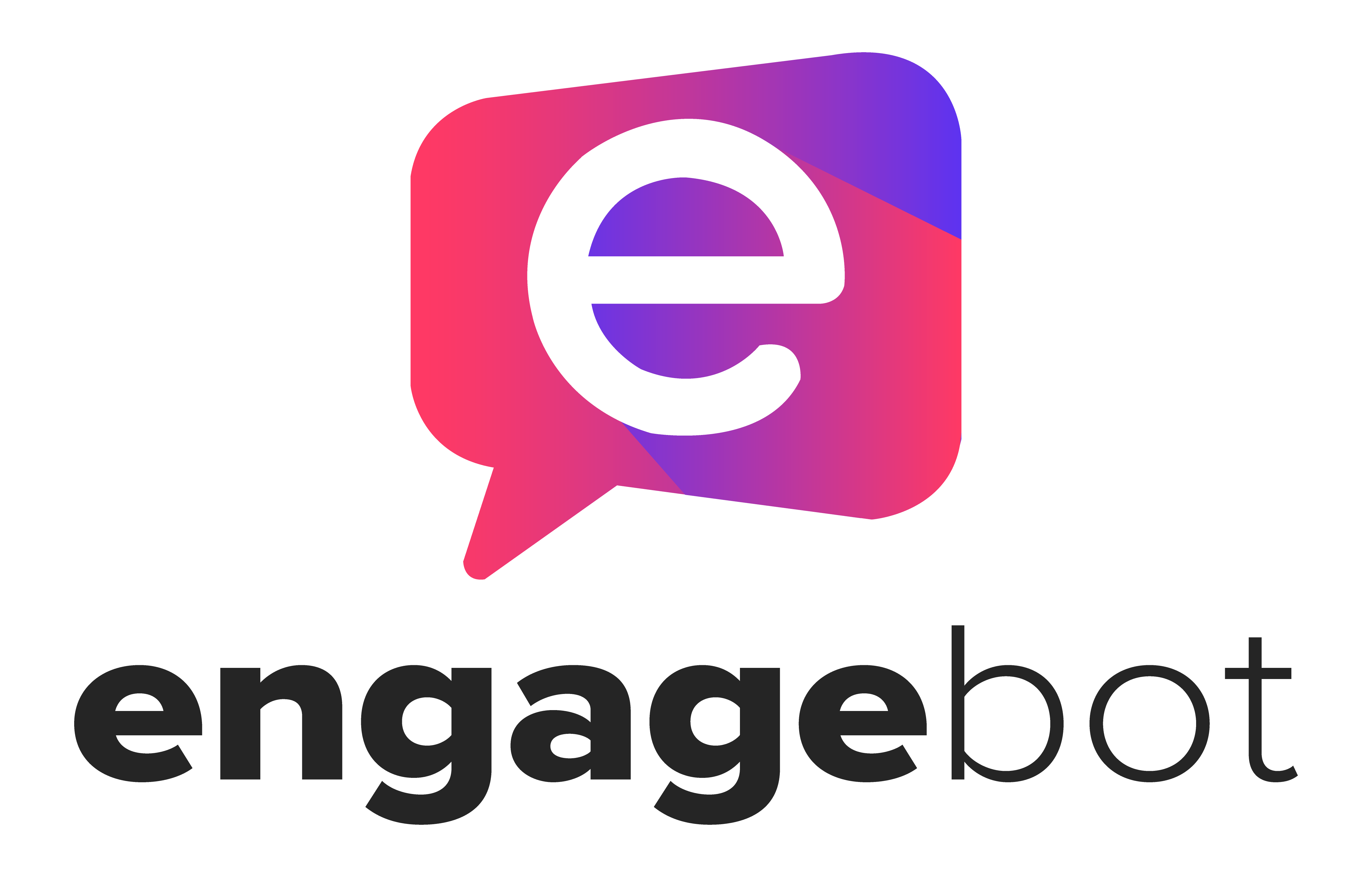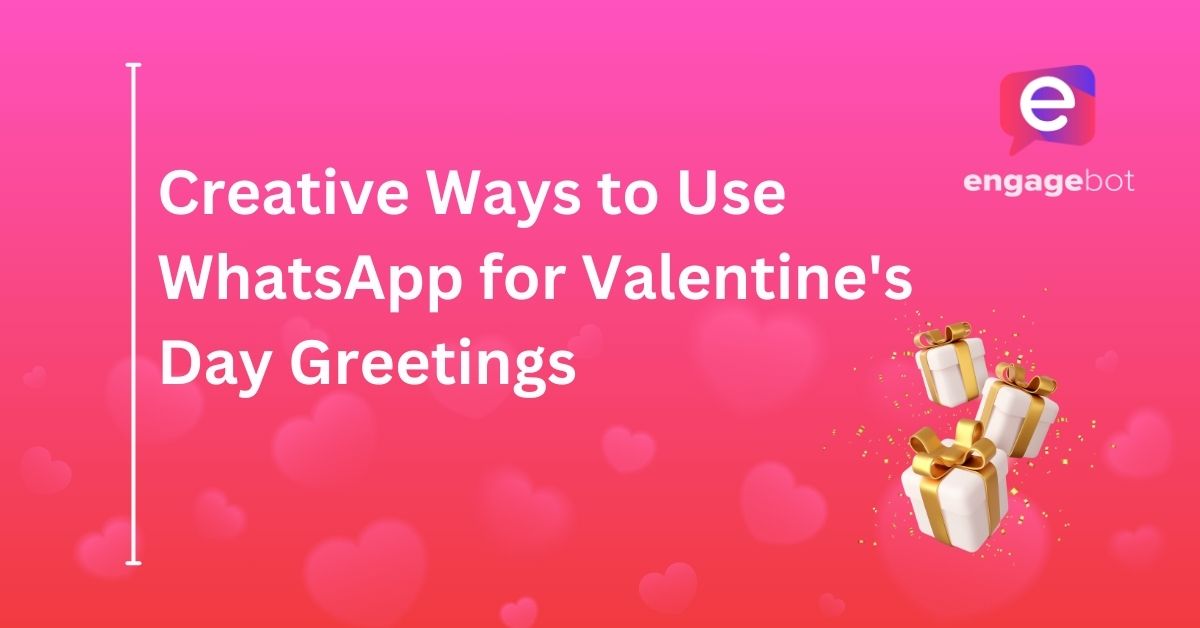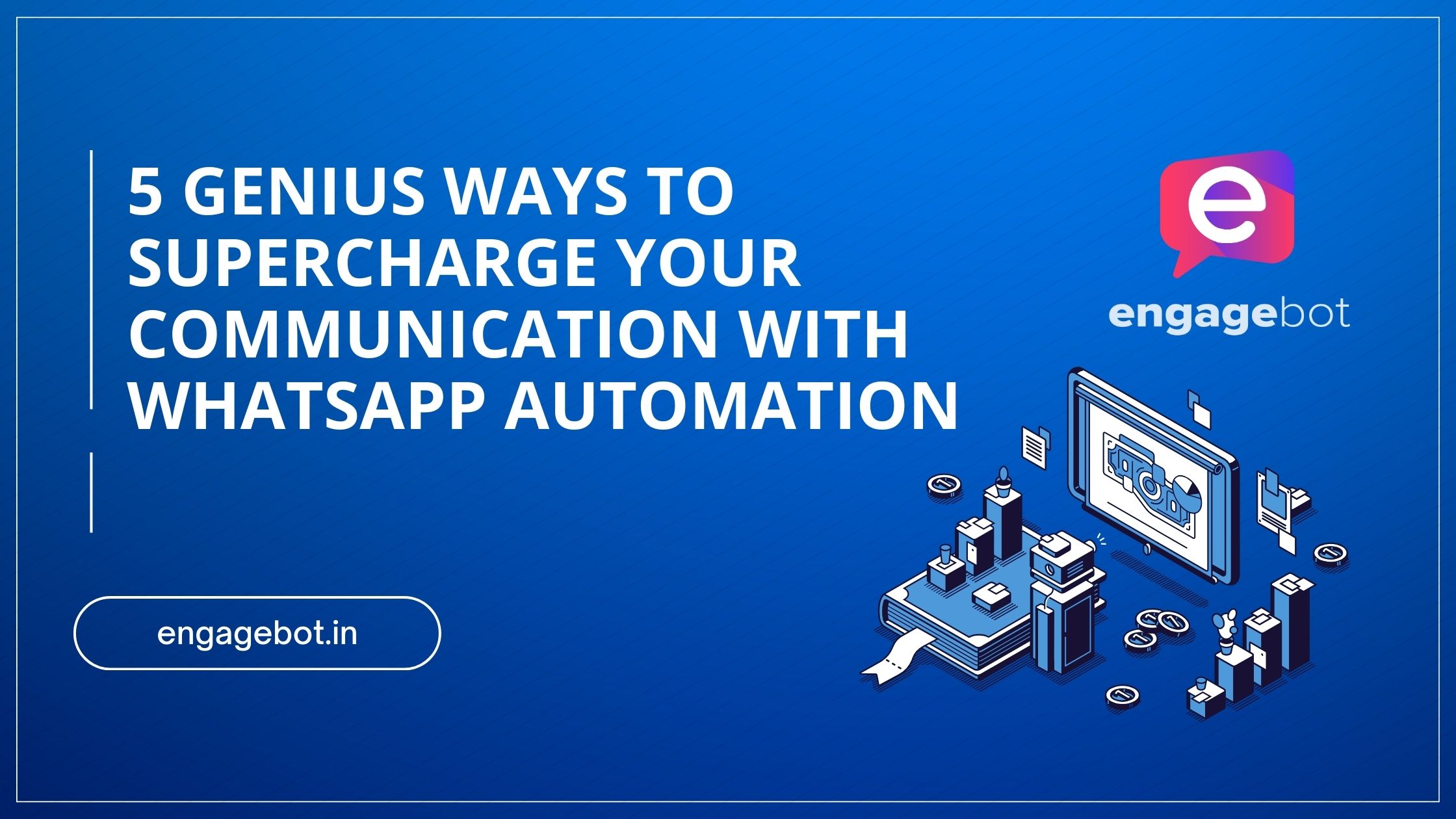- Features NEW
- Solutions
- Pricing
- Resources
 Blogs Stay informed with our latest articles on WhatsApp API and chatbots.
Blogs Stay informed with our latest articles on WhatsApp API and chatbots.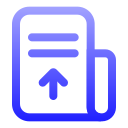 Docs Access guides and resources for an enhanced Engagebot experience.
Docs Access guides and resources for an enhanced Engagebot experience. Bot Templates Jumpstart your chatbot journey with industry-specific templates.
Bot Templates Jumpstart your chatbot journey with industry-specific templates. Case Studies Learn from real success stories with Engagebot's transformative solutions.
Case Studies Learn from real success stories with Engagebot's transformative solutions.
- Contact
What is WhatsApp Web?
WhatsApp Web is a feature provided by WhatsApp that allows users to access and use their WhatsApp accounts from a web browser on their computer or laptop. It essentially mirrors the WhatsApp application from your smartphone onto your computer screen, enabling you to send and receive messages, make calls, and engage in group chats directly from your desktop. This feature provides users with greater flexibility and convenience, as they can seamlessly transition between their mobile devices and computers without needing to switch between different platforms.
![]()
Getting Started with WhatsApp Web
1. Requirements for Using
- Internet Connection: Ensure that your computer has a stable internet connection.
- Supported Browser: Is compatible with popular web browsers such as Google Chrome, Mozilla Firefox, Microsoft Edge, Safari, and Opera.
- Latest Version of WhatsApp: Make sure you have the latest version of WhatsApp installed on your smartphone.
2. Accessing via Web Browser
- Open your preferred web browser on your computer.
- Visit the official WhatsApp Web website (web.whatsapp.com).
- You’ll see a QR code displayed on the screen.
3. Connecting WhatsApp Web to Your Smartphone
- Open WhatsApp on your smartphone.
- Tap on the three dots in the top right corner to access the menu.
- Select “WhatsApp Web” from the menu options.
- Scan the QR code displayed on your computer screen with your smartphone’s camera.
- Once scanned, your WhatsApp account will be mirrored on the web browser, and you’re ready to start using WhatsApp Web.
4. Using WhatsApp Web on Desktop Applications
- Alternatively, you can use on your desktop by downloading the desktop application.
- Visit the website and download the desktop application for your operating system (Windows or Mac).
- Install the application on your computer and follow the prompts to set it up.
- Once installed, open the application and scan the QR code with your smartphone to link your WhatsApp account.
5. Syncing Process
- WhatsApp Web syncs all your conversations, contacts, and messages from your smartphone in real-time.
- Any action taken on WhatsApp Web, such as sending or receiving messages, will be instantly reflected on your smartphone and vice versa.
6. Security Measures and Privacy Concerns
- WhatsApp Web offers end-to-end encryption to ensure the privacy and security of your messages.
- Always ensure that you’re logged out of WhatsApp Web when using a shared or public computer to prevent unauthorized access to your account.
- Regularly log out of sessions on devices you no longer use or recognize to maintain account security.
Understanding WhatsApp Web Interface

1. Layout and Navigation Features
- Main Menu Overview: The WhatsApp Web interface typically consists of a sidebar on the left, displaying your chats, contacts, and groups. The main area on the right displays the selected conversation or chat window.
- Chat Windows and Conversations: Clicking on a chat from the sidebar opens up the conversation in the main area. Here, you can view messages, send replies, and access additional options.
- Additional Features and Settings: WhatsApp Web includes various additional features accessible through the menu options. This includes accessing settings, starting new chats, and accessing archived chats.
2. Customizing WhatsApp Web Experience
- Theme and Display Options: WhatsApp Web allows users to customize their interface with different themes and display options. Users can choose between light and dark modes and adjust font sizes.
- Notification Settings: Users can configure notification preferences for incoming messages, calls, and other alerts. This includes turning notifications on or off and customizing notification sounds.
- Keyboard Shortcuts: WhatsApp Web offers several keyboard shortcuts for faster navigation and message management. Users can learn and utilize these shortcuts to enhance their efficiency.
Exploring Key Features of WhatsApp Web

1. Messaging Capabilities
- Sending Text Messages: Users can send and receive text messages directly from the WhatsApp Web interface.
- Multimedia Messaging: WhatsApp Web supports the sending and receiving of photos, videos, and documents, enhancing communication options.
- Voice Messaging and Voice Calls: Users can send voice messages and make voice calls to their contacts, adding versatility to communication methods.
2. Group Chats and Collaboration
- Creating and Managing Group Chats: Users can create and participate in group chats, allowing for seamless communication with multiple contacts simultaneously.
- Collaborative Features: WhatsApp Web enables users to share files, locations, and contacts within group chats, fostering collaboration and information sharing.
- Admin Controls and Group Settings: Group admins have access to additional controls and settings, such as adding or removing participants, changing group settings, and managing group permissions.
Enhancing Productivity with WhatsApp Web

1. Integration with Productivity Tools
- Linking to Cloud Storage: It allows users to easily share files by linking to cloud storage services like Google Drive, Dropbox, and OneDrive. This streamlines the sharing of documents, photos, and videos without the need for manual downloads and uploads.
- Integration with Project Management Platforms: Many project management tools offer integrations with WhatsApp Web, enabling teams to receive notifications, updates, and alerts directly within WhatsApp. This facilitates efficient communication and collaboration on projects.
2. Utilizing It for Business Purposes
- Customer Support and Service: Businesses can use WhatsApp Web to provide customer support and service. Agents can respond to customer inquiries, resolve issues, and provide assistance in real-time, enhancing customer satisfaction and loyalty.
- Marketing and Promotion Strategies: Marketers can leverage it to engage with customers through targeted messaging, promotions, and campaigns. This enables businesses to reach their audience directly and drive engagement and sales.
- Team Communication and Collaboration: WhatsApp Web serves as a valuable tool for internal communication and collaboration within teams. Teams can share updates, coordinate tasks, and collaborate on projects in real-time, improving productivity and efficiency.
Troubleshooting Common Issues in WhatsApp Web

1. Connection Problems
- Check internet connection.
- Refresh Web page or restart router.
- Clear browser cache.
2. Syncing Errors
- Restart WhatsApp on your phone.
- Update WhatsApp and WhatsApp Web.
3. Performance and Compatibility
- Use supported browsers.
- Close unnecessary tabs/apps.
4. Privacy and Security
- Remote logout from smartphone.
- Enable two-factor authentication.
Conclusion
In conclusion, WhatsApp Web offers a convenient way to extend your messaging capabilities to your computer. By understanding its features, troubleshooting common issues, and leveraging it for productivity, you can enhance your communication experience. Remember to stay updated, maintain security measures, and enjoy seamless communication across devices.